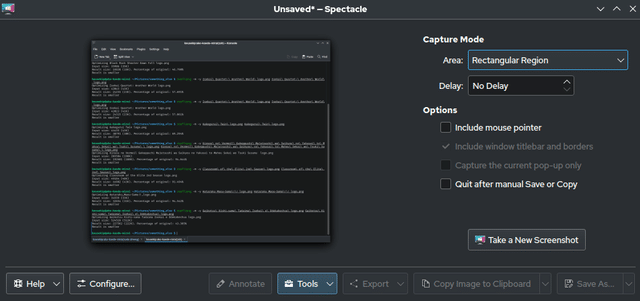In an era where sharing visual information is key, knowing how to take a screenshot is a must-have skill. Whether you’re saving a recipe, documenting an error message, or capturing a social media post, this guide provides comprehensive, easy-to-follow instructions for smartphones, tablets, and computers.
We’ll cover popular brands like Samsung, Huawei, iPhone, Mac, and Linux distros, along with troubleshooting tips, editing tools, and hidden tricks. Let’s get started!
Screenshot on Android Devices
Android’s flexibility means screenshot methods vary by brand and model. Below, we’ve broken down steps for major manufacturers, including troubleshooting and advanced features.
Samsung Galaxy
Samsung offers multiple screen capture options suitable for everything from quick snaps to scrolling captures.
- Button Shortcut (All Models)
- Press and hold the Power + Volume Down buttons for 1–2 seconds.
- Troubleshooting: If this doesn’t work, ensure your buttons aren’t damaged. Test them in other functions (e.g., restarting the device).
- Where to Find It: They save to Gallery > Albums > Screenshots.
- Palm Swipe (S10 and Newer)
- Enable this feature in Settings > Advanced Features > Motions and Gestures > Palm Swipe to Capture.
- Swipe the edge of your hand horizontally across the screen.
- Tip: Ensure your palm covers at least half the screen for the gesture to register.
- Scroll Capture (Long Screenshots)
- After taking a standard screenshot, tap “Scroll Capture” (or “Capture More”) at the bottom toolbar.
- Tap repeatedly to extend the screen capture as far as the app allows (works in chats, websites, and documents).
- Smart Select (S Pen Compatible Models)
- Remove the S Pen and select “Smart Select” from the Air Command menu.
- Choose a shape (rectangle, oval) or extract text with “Extract”.

Pro Tips for Samsung:
- Use Screen Write to annotate screenshots instantly.
- Enable Quick Share to send screen captures directly to nearby devices.
Huawei/Honor
Huawei’s EMUI and HarmonyOS include unique gesture-based shortcuts.
- Standard Button Method
- Press Power + Volume Down until the screen flashes.
- Knuckle Gestures
- Enable in Settings > Smart Assistance > Motion Control > Knuckle Gestures.
- Double Knock: Tap the screen twice with your knuckle to capture.
- Draw a Shape: Use your knuckle to draw a circle or letter for partial screenshots.
- Scrolling Screenshots
- After taking a screenshot, tap “Scroll” to extend it (supported in apps like Chrome and Notes).

Troubleshooting:
- If knuckle gestures fail, clean the screen or disable screen protectors that block touch sensitivity.
Xiaomi/Redmi/Poco
Xiaomi’s MIUI includes intuitive three-finger gestures and advanced editing tools. Here are methods for taking screen captures:
- Button Shortcut
- Power + Volume Down (hold for 1 second).
- Three-Finger Swipe
- Enable in Settings > Additional Settings > Buttons & Gestures > Three-Finger Screenshot.
- Swipe down with three fingers anywhere on the screen.
- Partial Screenshots
- Take a full capture, then tap the preview option and select “Crop” to adjust the area.
- Second Space/App Cloner
- Screenshots in Second Space are saved to a separate folder to maintain privacy.
Pro Tips:
- Use Document Mode in the Gallery editor to enhance text readability.
Oppo/Realme/OnePlus

ColorOS and OxygenOS share similar features, including three-finger swipes and scrolling captures.
- Standard Button Method
- Power + Volume Down (works even when gloves mode is active).
- Three-Finger Swipe
- Activate in Settings > System Settings > Gestures & Shortcuts > Three-Finger Screenshot.
- Swipe down with three fingers for instant captures.
- Long Screenshots
- After capturing, tap “Extend” to scroll. Adjust the endpoint manually for precision.
Troubleshooting:
- If captures are blurry, check for screen overlays (e.g., blue light filters) and disable them.
iPhone

iPhones use streamlined shortcuts with additional tools for editing and organizing.
iPhones with Face ID (iPhone 12–15, 14 Plus, etc.)
- Standard Screenshot
- Press the Side Button (Power) + Volume Up simultaneously.
- The thumbnail preview appears in the lower-left corner. Swipe left to dismiss or tap to edit.
- Full-Page Webpage Captures
- Take a screenshot in Safari, tap the thumbnail, and select “Full Page.”
- Adjust the crop and save it as a PDF to Files or Photos.
- Back Tap (iOS 14+)
- Enable in Settings > Accessibility > Touch > Back Tap > Double Tap > Screenshot.
- Double-tap the back of your iPhone to capture the screen.
iPhones with Home Button (iPhone SE 2022, iPhone 8, etc.)
- Classic Button Combo
- Press the Home Button + Side Button until the screen flashes.
- AssistiveTouch (For Broken Buttons)
- Enable a virtual button via Settings > Accessibility > Touch > AssistiveTouch > Custom Actions.
Editing & Organization:
- Use Markup to add text, signatures, or magnifiers.
- Captures auto-save to Photos > Albums > Screenshots for easy access.
iPad

iPads offer intuitive screenshot methods, whether you’re using a model with a Home button, Face ID, or an Apple Pencil. Here’s how to capture a screenshot on any iPad:
iPad with a Home Button (iPad 9th Gen, iPad Mini, etc.)
- Button Shortcut:
- Press the Top (Power) Button + Home Button simultaneously.
- Release when the screen flashes and a thumbnail preview appears in the corner.
- Edit Immediately:
- Tap the thumbnail to open Markup for annotations, cropping, or sharing.
- Tap the thumbnail to open Markup for annotations, cropping, or sharing.
iPad without a Home Button (iPad Pro, iPad Air 2022+)
- Button Shortcut:
- Press the Top (Power) Button + Volume Up Button together.
- The capture is saved to Photos > Albums > Screenshots.
- Quick Actions:
- Swipe the thumbnail left to save without editing, or tap it to add text, highlights, or signatures.
- Swipe the thumbnail left to save without editing, or tap it to add text, highlights, or signatures.
Using Apple Pencil (Compatible Models)
- Corner Swipe Gesture:
- Swipe diagonally upward from either bottom corner of the screen with your Apple Pencil.
- The screenshot opens instantly in Markup for edits.
- Disabling the Gesture:
- Go to Settings > Apple Pencil and toggle off “Swipe from Corner to Markup” if you prefer not to use it.
- Go to Settings > Apple Pencil and toggle off “Swipe from Corner to Markup” if you prefer not to use it.
Full-Page Screen Captures in Safari
- Take a standard screenshot using the button shortcut or Apple Pencil.
- Tap the thumbnail and select “Full Page” at the top.
- Adjust the crop and save it as PDF to the Files app or Photos.
Assistive Touch (For Broken Buttons)
- Enable AssistiveTouch:
- Go to Settings > Accessibility > Touch > AssistiveTouch > Turn On.
- Customize the Menu:
- Tap Customize Top Level Menu and add “Screenshot” as an action.
- Capture the Screen:
- Tap the floating AssistiveTouch button and select “Screenshot.”
- Tap the floating AssistiveTouch button and select “Screenshot.”
Troubleshooting Tips
- “No Thumbnail Preview”: Ensure Settings > Photos > “Save to Photos” is enabled.
- Screenshot Fails: Restart the iPad or update to the latest iPadOS version.
- Storage Issues: Free up space in Settings > General > iPad Storage.
Pro Tips:
- Organize Screenshots: Create albums in the Photos app for work, personal, or school.
- Annotate with Ease: Use Markup’s ruler tool for straight lines or the lasso to move drawings.
- Quick Share: Press and hold the screenshot thumbnail to share via AirDrop or Messages instantly.
Mac

macOS offers precision with shortcuts for full screens, windows, or custom areas.
Keyboard Shortcuts
- Entire Screen
- Press Command (⌘) + Shift + 3. The screenshot saves to the desktop.
- Partial Screen Capture
- Press ⌘ + Shift + 4, then click and drag the crosshair.
- Press Spacebar to switch between region and window selection.
- Touch Bar (MacBook Pro)
- Press ⌘ + Shift + 6 to capture the Touch Bar’s display.
- Press ⌘ + Shift + 6 to capture the Touch Bar’s display.
Toolbar (⌘ + Shift + 5)
- Options: Set a 5- or 10-second timer, choose save locations (Desktop, Documents, Clipboard), or record video.
- Screen Recordings: Capture video with audio for tutorials or bug reports.
Windows

Windows 10 and 11 include built-in tools like Snipping Tool and Game Bar for versatile captures.
Snipping Tool & Snip & Sketch
- Shortcut (Windows + Shift + S)
- Select Rectangular, Freeform, Window, or Fullscreen mode.
- Annotate with pens, highlighters, or rulers before saving.
- Delay Feature
- Open the Snipping Tool, click Delay, and choose 3–10 seconds to capture dropdown menus or tooltips.
- Open the Snipping Tool, click Delay, and choose 3–10 seconds to capture dropdown menus or tooltips.
Print Screen (PrtScn)
- Full Screen: Press PrtScn to copy to clipboard. Paste into Paint or Word.
- Active Window: Press Alt + PrtScn to capture only the focused app.
Xbox Game Bar
- Press Windows + G to open the Game Bar.
- Click the camera icon or press Windows + Alt + PrtScn.
- Access screenshots in Videos > Captures.
Pro Tips:
- Remap screenshot shortcuts via Settings > Gaming > Xbox Game Bar.
- Use third-party apps like Greenshot for OCR text extraction.
Linux

Linux screen capture methods depend on your desktop environment (e.g., GNOME, KDE).
GNOME (Ubuntu, Fedora)
- Print Screen: Captures the entire screen.
- Alt + Print Screen: Captures the active window.
- Shift + Print Screen: Select a custom region.
KDE Plasma (Kubuntu)
- Press Ctrl + Print Screen to open the Spectacle tool.
- Choose Rectangular Region, Current Window, or Full Screen.
Terminal Commands
- Scrot:
- Install
sudo apt install scrot - To full screen:
scrot screenshot.png - For delay:
scrot -d 5(for a 5-second delay)
- Install
- Flameshot:
- Install
sudo apt install flameshot - Launch
flameshot guito capture and annotate.
- Install
Pro Tips for All Devices
- Editing Tools:
- Android: Use Google Photos or Snapseed for advanced edits.
- iOS: Markup supports text, shapes, and opacity adjustments.
- Windows/Mac: Snip & Sketch and Preview offer instant cropping.
- Organizing Screen Captures:
- Create folders by date or project (e.g., “Work_Screenshots_October”).
- Use apps like Dropbox or Google Drive to auto-sort files.
- Troubleshooting Common Issues:
- “Screenshot Failed” Errors: Free up storage space or restart the device.
- Black Screens (Windows/Linux): Disable hardware acceleration in apps like Discord or Chrome.
Conclusion
With this guide, you’re equipped to take a screen capture on any device effortlessly. From Samsung’s Scroll Capture to Linux’s Flameshot, these methods cater to casual users and tech enthusiasts alike. Practice these steps, explore built-in editing tools, and organize your screenshots like a pro.
If you enjoyed this article, don’t forget to leave us a comment and share. You can also check out our Computer Facts or search our Facts Database.